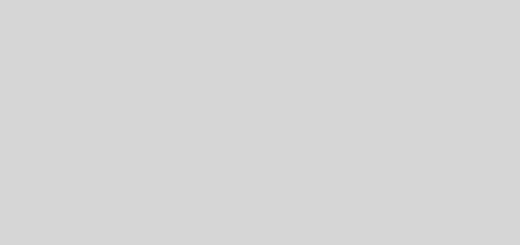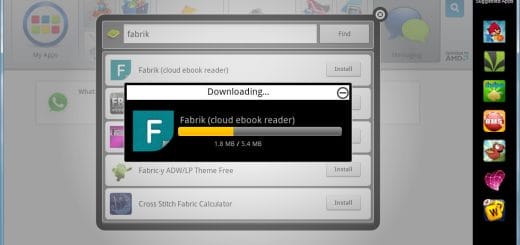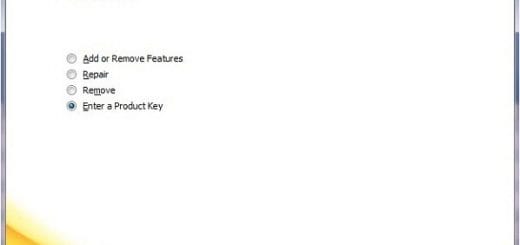How to do a Clean Install of Windows 10, Easily
If you follow the Windows 10 upgrade process, you can keep your old files, settings, and programs from your earlier Windows edition. What if you want a completely fresh Windows 10 system? What are your options then? If you want a completely fresh system, you have a few options available. These options are also useful if you have purchased a new Windows 10 PC and you want to get rid of all the bloatware included by the manufacturer. Or, if you want to clean install Windows 10 on your existing PC.
Before Microsoft released Windows 10 Threshold 2 version 1511, which allowed users to activate Windows 10 with a Windows 7, 8, or 8.1 key, the company used to force users to upgrade to Windows 10 before they could do a clean install. The whole process was very annoying, time-consuming and complicated for most users. As everything is easy now, here’s the various options you have, to do a clean install of Windows 10.
Clean Install Windows 10

Process One: Create Windows 10 Installation Media and Install Windows from Scratch
The most common method of doing a clean install of Windows 10 is to download and create the installation media. You can either create a bootable Windows 10 USB flash drive or burn it on a DVD and use it to clean install Windows 10. Here’s how to do it.
First, you need to download the Windows 10 media creation tool from Microsoft. Using the Windows 10 media creation tool, you will be able to download Windows 10 installation files. After downloading is complete, it will help you create an installation DVD or a Windows 10 bootable flash drive. Select the option “Create installation media for another PC” option to create the installation media.

Make sure you select the correct edition of Windows 10 for which you have a valid license — Windows 10 Home or Professional. (If the tool is showing “Windows 10” as the only option, you can safely continue. During installation it will automatically detect what version you want.) Choose the correct language and select if you want the 32-bit or 64-bit version of Windows here. Most modern PCs are 64-bit and have ample of RAM to run the 64-bit version of Windows 10. You can also create an installation media that includes both 32-bit and 64-bit version, and the installer will automatically select the most appropriate one when you use it to install Windows 10 on your PC.

After creating the installation media, you can now continue to install Windows 10 operating system. On the PC you want to install Windows 10, you may need to change a setting related to first boot device in the BIOS, or access boot menu, or use the option “Use a device” in the advanced startup options on a PC that uses UEFI (Unified Extensible Firmware Interface) firmware instead of the traditional BIOS. Now, boot your PC with the USB flash drive or DVD inserted. Select “Install Now” once the Windows installer starts.


The setup will now ask for your Windows 10 key. What you do here depends on the following two scenarios:
- If you are installing Windows 10 on this PC for the first time, enter your Windows 10 key here. If you do not have one, but you have a valid Windows 7, 8, or 8.1 key, enter it here to continue with the installation process.
- If you have ever installed and activated Windows 10 on this PC before, you need to click on the option “I don’t have a product key”. Windows will automatically activate once it is installed.
Continue with the setup process until you see the “Which type of installation do you want?” screen. Here, you need to select the “Custom” option to do a clean install of Windows and not an upgrade install.

In the disk partition screen, if you have a new hard disk, create new partitions however you like. If you have a single Windows partition, you can overwrite it. If you have many partitions, select the partition on which you have earlier edition of Windows installed, delete it, and use it to install Windows 10 in the unallocated space.


Once the setup completes the installation process, log into your user account, and it should automatically activate itself after you connect to the internet.

Second Process: Reset and Remove Everything from Within Windows 10
If you have already upgraded to Windows 10 or have Windows 10 installed, and want a clean slate to start fresh, there is an easier method. Windows 10 comes with a Reset feature which you can use to reset your PC back to a fresh clean state. This saves a lot of time when you compare it with the first process mentioned above.
To reset your Windows 10 PC, open the Settings app, select Update & Security, select Recovery, and click the “Get started” button under Reset this PC. Select “Remove everything.” This will wipe all your files, so be sure you have a backup of all your important data.



The process may be fast but it has some disadvantages over doing a “real” clean install using the first method described above. For example, if you have a PC that came with Windows 10, doing a Reset will bring back all the bloatware and you may have to remove them manually again. In case your system was corrupted, it may not fix all the issues and you may want to do a “real” clean install using Process One above.
How to Confirm if Windows 10 is Activated Properly?
To make sure Windows 10 is activated correctly, open the Start menu and click on Settings. click the Update & Security button, and go to the “Activation” tab. Verify that you see “Windows is activated” here. Here, you can confirm the edition of Windows 10 you have installed — either Windows 10 Home or Windows 10 Pro.