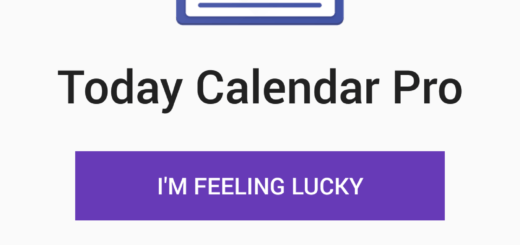iOS 10 Released, How to Upgrade? How to Fix ‘Bricking’ Problems?
Apple released iOS 10 update and macOS Sierra to the public on Tuesday.
Here’s how to get iOS 10 update on your iOS device. If the iOS 10 OTA update bricked your iPhone or iPad Pro, here’s how to fix it.

Apple’s iOS 10 release is dubbed as the “biggest iOS release ever” although it got off with a rough start on Tuesday. After moments of iOS 10 release, the social media was filled with complaints of “iOS 10 bricking their iOS device” from iPhone and iPad Pro users who attempted to install the upgrade via OTA.
The term “bricking” is used to describe devices that are rendered unusable due to a software or hardware fault. If your iPhone or iPad is “bricked” or stuck with the Apple logo, you can fix it by following the steps described later in this post. You’ll need a computer, with iTunes installed on it and a cable to fix the issue. More on this later. Let’s first see how to get iOS 10 update on your iPhone, or iPad.
How to Upgrade to iOS 10?
You can install the new iOS 10 update on your iPhone or iPad either via iTunes or using OTA (Over The Air). iOS 10 will ship with the iPhone 7 and 7 Plus from September 16, 2016.
Apple recommends users to take a complete back up of their iOS device before installing the update. You can take a backup either using the iTunes or the iCloud. Make sure your device is fully charged or it is plugged into power before starting the update.
- First, go to Settings > General > Software Update on your iPhone or iPad. Wait for the device to search for iOS 10 update.

- If you see a message that says an update is available, tap on Download and Install. You will prompted to accept the Terms and Conditions. Tap on Agree.

- Wait for the device to finish downloading the iOS update. It is more than 1 GB in size so it may take a while depending on the speed of your internet connection.
- After the download is complete, to update your device now, tap on Install. Your device will start verifying the update and install it. During the update process, your device will automatically restart a few times.

- You can also postpone installing the update by tapping on Later and choosing Install Tonight or Remind Me Later. If you tap on Install Tonight, don’t forget to plug your device into power before going to sleep. Your iOS device will automatically update overnight. If you are asked to enter your Passcode, enter it.

If you receive a message that asks you to temporarily remove apps because iOS needs more space for the update, tap Continue. After finishing update, iOS 10 will reinstall apps that it removed to reclaim space.
How to Fix a Broken iOS 10 Update that Bricked your iPhone or iPad?
If your iPhone or iPad is “bricked” or stuck with the Apple logo due to a broken iOS 10 update, here’s how to fix it. You’ll need a computer with iTunes installed and a cable to fix your bricked iPhone or iPad.
For some users who tried to install the iOS 10 update via OTA, the update sent their iPhone or iPad into a boot loop. Leaving the device stuck with just showing the Apple logo or leaving it in a “bricked” state. If you have made a backup using iTunes before installing iOS 10, the restoring process should be fast. If you have not taken any backup or if your backup resides on iCloud, the process may take some time.
- First, make sure you have a Windows PC or Mac with the latest version of iTunes installed that supports iOS 10.
- Now, connect your “bricked” iPhone or iPad to the computer and open iTunes.
- This step is important. Press and hold the Sleep and Home buttons together on the iPhone or iPad until you see the recovery mode. On your iOS device, you will see a prompt to plug it into iTunes.

- Now, iTunes should prompt you to either update or restore the iPhone or iPad.

- Depending on the option you choose, select update to continue with the iOS 10 upgrade, or restore which will put your device back on iOS 9.
- Wait for the iPhone or iPad to complete the update or restore process.
- Continue setup on the device to complete the process.
If you fail to recover your iPhone or iPad using the above steps, repeat the steps again, this time select restore and not update. If it fails again, you may need to visit your nearest Apple store to get your iOS device fixed.