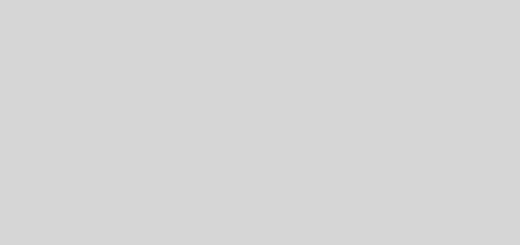How to Delete Windows.old Folder in Windows 10
When you perform Windows upgrade over your existing Windows operating system, or when you reinstall Windows without formatting the system disk, or when you Refresh/Reset your Windows, the system creates a special Windows.old folder. The special Windows.old folder holds copies of apps, programs, and files from the earlier Windows installation. Thus the folder takes a huge chunk of disk space, in some cases around 10 GB to 25 GB.
The Windows.old folder helps you downgrade to the earlier version of Windows safely if the newer installation is not working properly. It is also helpful if you are not happy with suppose the new Windows 10 operating system and you want to roll back to Windows 7 or Windows 8.1.
What if you do not want to revert back to the earlier edition of Windows and you are happy with Windows 10? Windows.old folder still keeps the space occupied. It may be overlooked by users who have TBs of hard disk space. But if you are running low on space or use a SSD with limited space, you may want to delete the Windows.old folder and recover the valuable few GBs it is holding up.
Easier said than done. You cannot simply use the Del button or press Shift + Del button to delete the Windows.old folder. So how to delete Windows.old folder to free up disk space in Windows 10? (Although this post is written for Windows 10 users, any Windows operating system user can refer to it. The steps to remove Windows.old folder remains same.) You do not need to worry or use any third-party tools as the native Disk Cleanup tool can easily delete Windows.old folder from your hard disk.

Delete Windows.old folder in Windows 10 using Disk Cleanup
Open Windows Explorer, and if it is showing Quick Access, select This PC from the left panel. Right-click on the system drive where Windows is installed, commonly it is the C drive, and click on Properties.

Under the General tab, click on the Disk Cleanup button to run the Disk Cleanup utility. It may take a while for the process to complete.

Once the Disk Cleanup utility dialog box shows, click on the Clean up system files button. If you receive a UAC prompt, click on Yes to continue. Non-administrator user may need to type an Administrator account’s password to continue.

When the scan is complete and you see the Disk Cleanup utility dialog box again, look for the entry named Previous Windows installation(s).

Check the entry that says Previous Windows installation(s), and click OK button to delete the Windows.old folder. You may receive the following warning, click on OK to continue.

That is all! The Windows.old folder should be gone now and you will regain some precious disk space back.