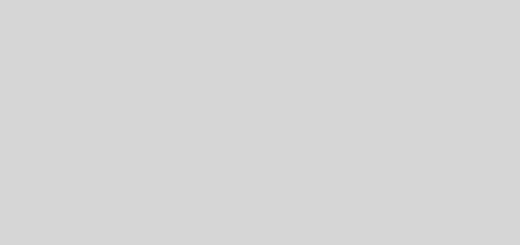How to Configure Automatic Downloads on iPhone, iPad, iPod touch
Do you love it when you get your music, apps, and other media automatically downloaded on your iPhone, or iPad, or iPod touch, after downloading it on another of your iOS device? Some do not prefer this and do not want all their iOS devices automatically download and sync music, apps, and other media. It does not matter which side you belong to, in this tutorial we will guide you through the best way to manage Automatic Downloads on your iPhone, iPad, or iPod touch.
What is Automatic Downloads in iOS
When you download something on one of your Apple devices, Automatic Download automatically downloads it on all of your other Apple devices to keep everything in sync. Apple uses iCloud to sync your downloads across all your devices and claims to enhance user experience. Although, that is more of a personal choice as some people finds Automatic Downloads annoying while some like it.
Automatic Downloads supports several different things on your iOS devices, be it an iPhone, iPad, or iPod touch. It supports the following:
- Music
- Apps
- Books & Audiobooks
- Updates
How to Configure Automatic Downloads in iOS
You can manage Automatic Downloads through the Settings app. You can get to it by launching the Settings app, then tap on iTunes & App Store, and in the right pane you will see preferences for Automatic Downloads.

Toggling the switch beside each category of Automatic Downloads will let you control it. As said earlier, it all comes to personal choice. Some people may prefer to have all their downloaded music in sync with all their Apple devices but may not want the same apps across all their devices. If you like Apple Music you may prefer to stream your music than downloading it on all your devices. Books and Audiobook lovers may prefer to only sync their collection of books while leaving everything else. Some people may prefer to automatically download app updates while some may not. So, what switches you toggle on or off here entirely depends on your personal choices.
Here, you can also toggle the use of cellular data for Automatic Downloads. We suggest you keep it off as normally cellular data is capped by your provider, and Automatic Downloads can eat up your limited data plans fast. Keeping this turned off will allow Automatic Downloads to resume downloads on Wi-Fi only.
Wrapping Up
As you can see, configuring Automatic Downloads settings on your iOS device is really very easy but how you set it up depends on how you use your Apple devices.
What Automatic Downloads set up do you prefer on your iPhone, iPad, or iPod touch? Share your configuration with us in the comments!