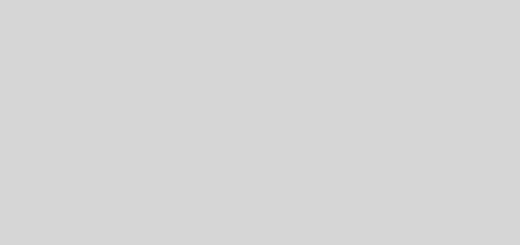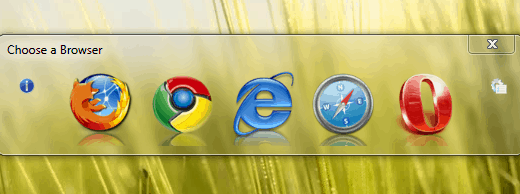How To Completely Uninstall Google Chrome from Windows, Mac, Linux?
Google Chrome is a great browser, but sometimes it just starts acting odd. Then we are left with no choice but to re-install it to bring back order. But at times clicking on the Uninstall Google Chrome shortcut in the Start menu has no effect, neither does clicking on the “Remove” button in Add or Remove Programs in Control Panel. Then how to remove it manually? Is there any way? How can I completely uninstall Chrome from my Windows, Mac OS X or Linux system?
There are a couple of other ways to remove Google Chrome so that it can be re-installed. The first is to use the Google Updater utility. Start Google Updater and click on the Installed Software tab and look for the row for Google Chrome web browser. Click on the Uninstall link at the right of the row to remove Google Chrome. If it still doesn’t work then you may have to then change the registry to remove Chrome manually.

Uninstall Chrome from Windows
- First download
remove-chrome.zipfrom here. - Open
remove-chrome.zipand you will find a registry key file namedremove.reg. Extract this file. - Now, double-click on the
remove.regfile that you have just extracted. - In the confirmation window to import the file, click on Yes. Then click on OK.
- Now, Go to the Start menu > Run. Alternatively press Windows + R to open the Run… dialogue box.
- Enter one of the following commands in the text field, according to your operating system:
- For Windows XP users:
%USERPROFILE%\Local Settings\Application Data\Google - For Windows Vista/Windows 7 users:
%LOCALAPPDATA%\Google - Now delete the Chrome’ folder in the directory that opens up to completely uninstall Google Chrome.
Uninstall Chrome from Mac OS X
- Open the folder having Google Chrome application. Normally, it is installed in your Applications folder.
- Drag Google Chrome to the Trash icon in the Dock. If Google Chrome is installed in Applications folder, you’ll need to give administrative rights.
- To remove the Google Chrome icon from your Dock, simply drag it out of the Dock with your mouse.
Remove Your User Profile Information
If you want to remove your user profile information, like your browser preferences, bookmarks, and history, follow the steps below:
- Click on Go in the Mac menu bar on the top of the screen.
- Select Go to Folder and type
~/Library/Google. Click Go. - Now, drag the folder GoogleSoftwareUpdate into the Trash.
Completely Uninstall Google Chrome from Mac OS X
If the above method doesn’t remove Google Chrome, you may want to completely remove all traces of Google Chrome browser from your Mac OS X. Here’s the list of files you need to remove (Source). Use the Terminal to run the following commands one by one.
rm -r /Applications/Google\ Chrome.app/ rm -r ~/Library/Application\ Support/Google/Chrome/ rm ~/Library/Application\ Support/CrashReporter/Google\ Chrome* rm ~/Library/Preferences/com.google.Chrome* rm ~/Library/Preferences/Google\ Chrome* rm -r ~/Library/Caches/com.google.Chrome* rm -r ~/Library/Saved\ Application\ State/com.google.Chrome.savedState/ rm ~/Library/Google/GoogleSoftwareUpdate/Actives/com.google.Chrome rm ~/Library/Google/Google\ Chrome* rm -r ~/Library/Speech/Speakable\ Items/Application\ Speakable\ Items/Google\ Chrome/ rm ~/Library/Google/Google\ Chrome\ Brand.plist rm -rf ~/Applications/Chrome\ Apps
It should be enough to remove all traces of Google Chrome from your Mac OS X.
Uninstall Chrome from Linux
- Open Synaptic Package Manager and search for “Google Chrome” in the list of packages. (You can open Synaptic Package Manager from Applications > Debian > Applications > System > Package Management > Synaptic Package Manager.)
- Now, select the “Google Chrome package” check box.
- To completely uninstall Chrome (including configuration files), select “Mark for Complete Removal.“
- To uninstall Google Chrome while saving your preferences, select “Mark for Removal.“
- Click Apply and select Google Chrome from the “To be completely removed” menu. Click Apply again.
Still feeling lost in the way? Ask for help using the comment section below. If you found this page useful, please share it with your friends.