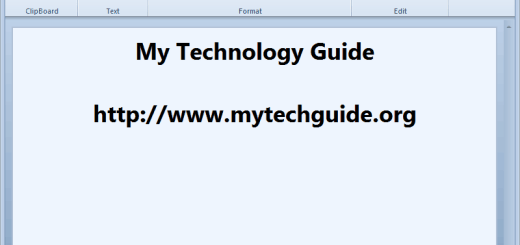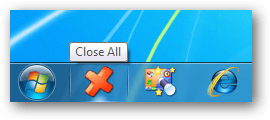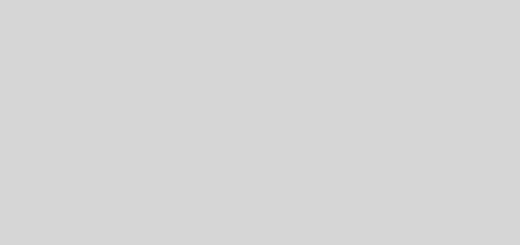Windows Update: Enable or Disable Automatic System Reboot
Microsoft on second Tuesday of every month releases new patches (popularly known as “Patch Tuesday“) for Windows, which sometimes needs a system reboot. We have earlier shown ways to shutdown Windows without applying Windows updates. That quick tip was handy if you are in an emergency and you need to shutdown Windows quickly. Although the software giant is trying to make the Windows update process less intrusive but a force reboot occurs . Windows 7, Windows 8 and Windows 8.1 can force a reboot if you left your computer idle for a few minutes. Sometimes the force system restart occurs when you are working and you didn’t notice the restart timer asking if you to postpone automatic system restart. Since, Windows 8 (and 8.1), Microsoft removed the ability to indefinitely postpone reboots. If you are working using your PC then it can result in loss of your work. The tips in this post will help you disable automatic restart on Windows Update and save your important work.

There are two tips below; first one is a registry hack and the second one involves group policy. Simply use any one of the tip to disable forced Windows Update Reboots.

For most users, the registry key hack will work fine. The registry tweak works for all versions of the operating system. If you are a system admin of a corporate where you have to manage hundreds of PCs, use the group policy editor with a Windows Domain and apply the settings on all PCs on your network.

Windows Update: Registry hack to disable automatic reboot
Open the Registry Editor by typing regedit in the Run dialog box (press Windows Key + R to get access to the Run dialog box) and press Enter.

Browser to the following registry key:
HKEY_LOCAL_MACHINE\Software\Policies \Microsoft\Windows\WindowsUpdate\AU
Create a DWORD called NoAutoRebootWithLoggedOnUsers. Change the DWORD value of NoAutoRebootWithLoggedOnUsers to 1. This value tells the operating system to disable automatic system restart.
Users running Windows 8 or later need to create a DWORD called AlwaysAutoRebootAtScheduledTime and set its value to 0. (Reference: http://support.microsoft.com/kb/2835627)
Windows Update: Registry hack to enable automatic system reboot
If you want to re-enable automatic restarts after Windows updates, simply visit the same registry entry and set the DWORD value for NoAutoRebootWithLoggedOnUsers to 0.
Windows 8 or later users need to create a DWORD called AlwaysAutoRebootAtScheduledTime and change the value of AlwaysAutoRebootAtScheduledTime to 1.
Download the registry hack if you don’t want to do it yourself (for all versions of the operating system)
If you don’t want to mess with the registry, you can download the registry key uploaded below. Simply click on the link to download the registry key file.
After downloading, simply double-click the registry key file to import into the registry.
You may receive a UAC prompt, simply click on Yes or Continue to merge the registry key.
Windows Update: Enable or Disable automatic restart using Group Policy Editor
Open the Group Policy Editor by typing gpedit.msc in the Run dialog box (press Windows Key + R to get access to the Run dialog box) and press Enter.

Navigate through Local Computer Policy > Computer Configuration > Administrative Templates > Windows Components > Windows Update.
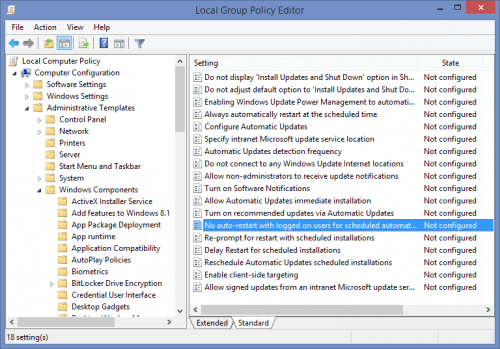
Now in the right pane of the group policy editor, find “No auto-restart with logged on users for scheduled automatic updates installations“. Right-click on it and select “Edit”.

Select the radio box that says Enabled (see screenshot above) and click OK to apply the settings.