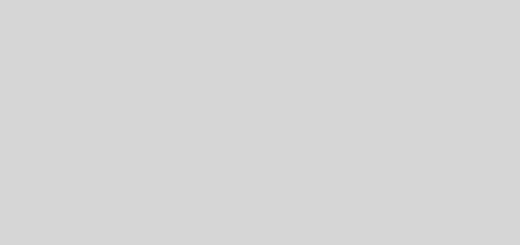Very Simple Google Chrome Tips And Tricks
Google Chrome is another milestone in Google’s grand plans of world domination – and they are finding very few people who complain. Google Chrome is an extremely fast and lightweight web browser. It packs in a ton of features in a very minimal interface. The web browser also introduces some novel ideas to change the traditional way of web browsing. These ideas will surely change how people browse the Internet. Redefining everything, Google Chrome is challenging every dominant web browser. For instance, in Google Chrome, the top bar and the menu bar have been omitted completely, leaving a rather large space for web browsing. Here are a few quick tips to help all new Google Chrome users.

Make Google Chrome Your Default Browser
Click on the ‘Customize and Control Google Chrome’ button to the right of the address bar (omni bar), click on ‘Settings’ and under ‘Default browser’ click on the ‘Make Google Chrome my default browser’ button.

Google Chrome Incognito Mode
Chrome has a secret mode that allows you to surf the Web anonymously. On the top right corner of the browser, to the right of the address bar is the page control button. Click on it and select ‘New incognito window’ or Ctrl + Shift + N. The sites surfed using this mode will not appear in the history, and the cookies they store on the system will be deleted as soon as the tab is closed.
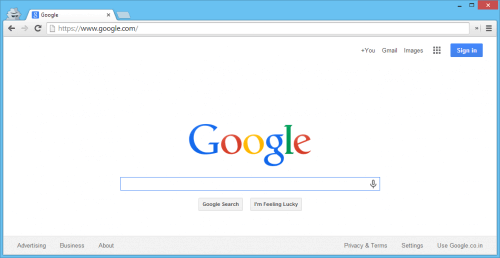
Chrome Bookmarks
To bookmark a page, click on the star icon next to the address bar. To access the list of bookmarks at any point of time during browsing, key in Ctrl + B. To make it disappear, use the same shortcut again.
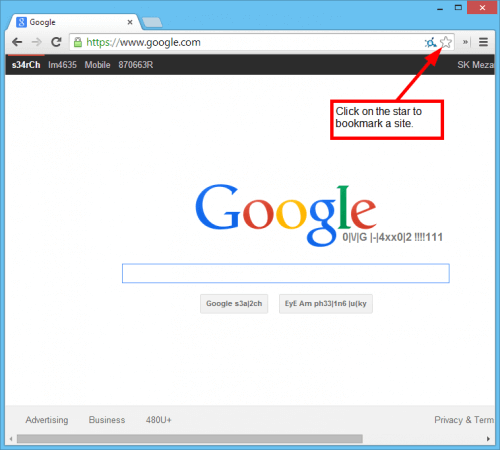
Inspect Memory Usage

Chrome has some advanced options for inspecting memory usage. Right-click on the browser tab in the start bar select ‘Task Manager’. You will get a window showing how much memory is being used by each tab in the browser. Now click on ‘Stats for Nerds’ and a new tab will open in the browser, with a process ID, name of the site, memory and virtual memory usage. The great thing about this feature is that if you are using other browsers at the same time, then the tab shows the memory usage by that browser as well.
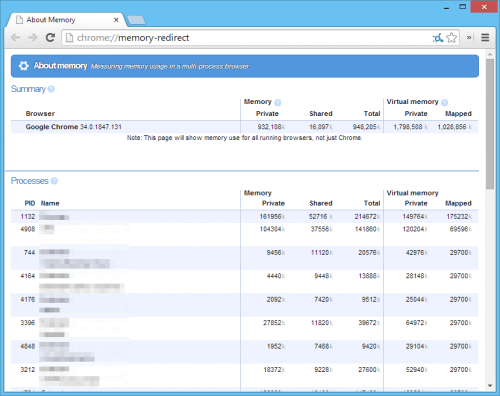
Inspect Memory Usage By A Site
Right-click on any empty space in the Web page, click on inspect element. This is, by the way, how you view the source code of a site on Chrome. Once here, click on the first line of the HTML code, which will effectively select the entire site. Then click on resources. This shows up the usage of memory by each element in the Web page. You can sort the elements by time or by size. If you reload the page, every image and script on the page shows up in the graph and gets plotted in real-time.
Google Chrome Navigation Tips
Right-click on the back and next buttons to go through a recent history of visited Web sites. Drag and drop any tab from the browser into the desktop to start a browser with just that tab open. To open a tab you have just closed by mistake, use the keys Ctrl + Shift + T. Use Ctrl + 1 to 9 to cycle through tabs from the keyboard.
Expand Text Boxes
This is a very useful feature for use in any kind of site that requires you to fill in text in a text area. When you come across a text area in a forum or a form in a Web site, just click on the bottom right corner of the text area, click and drag it as per your requirements.
Hope, you will like Google Chrome as much as we do! Share with us your tips on how to use Google Chrome in the comments.