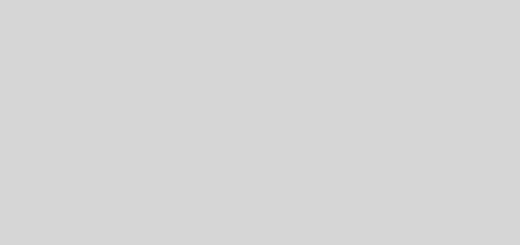How To Enable or Disable Superfetch In Windows
Starting from Windows Vista and up (Windows 7, 8.1, 10), Microsoft introduced a feature known as Superfetch. In Windows XP a lesser capable similar feature was available which was known as PreFetcher. The work of Superfetch is to keep often-accessed data in the RAM in cached form so that applications can run faster and responds faster. A very good explanation of what Superfetch is, is given by Thom Holwerda at OSNews. You can go through it for some good insight. Coming back, here we will show you how you can enable or disable Superfetch in Windows. This how to article can be referred by Windows 7, Windows 8/8.1 and Windows 10 users to manage Superfetch settings.
How To Enable or Disable Superfetch In Windows?
There are two ways by which you can change Superfetch settings. Follow any one of them and you will be good.
Enable or Disable Superfetch Using Services In Windows
- Press Windows Key + R to open the Run dialog box.
- Type
services.mscand press Enter to open the Services window. - In the Services window, find Superfetch and double-click on it to open Superfetch Properties window.

- In the Superfetch Properties window, click on the Stop button.
- To permanently disable Superfetch, select Disabled in the Startup type drop down menu.

- Click on Apply button and then on the OK button to complete the steps. You may restart Windows.
Enable or Disable Superfetch In Windows Using Registry
- Press Windows Key + R to open the Run dialog box.
- Type
regeditand press Enter to open the Registry Editor. If you receive a UAC prompt, click on Yes. - In the Registry Editor, navigate to the following registry key:
HKEY_LOCAL_MACHINE\SYSTEM\CurrentControlSet\Control\Session Manager\MemoryManagement\PrefetchParameters
- Now, in the right-pane, double-click on the EnableSuperfetch DWORD key to edit its value.

- 0 Disable Superfetch.
- 1 Enables Superfetch when the application starts up.
- 2 Enables Superfetch when the device starts up.
- 3 Enables Superfetch when the application or device starts up.
- Edit the value of EnableSuperfetch according to your requirements and click on OK.
- Close the Registry Editor and restart Windows.
Do you have any Windows tips or tricks up your sleeve? Share it with us and if we find it interesting, we will publish it along with your name! Do not forget to share this with your friends.