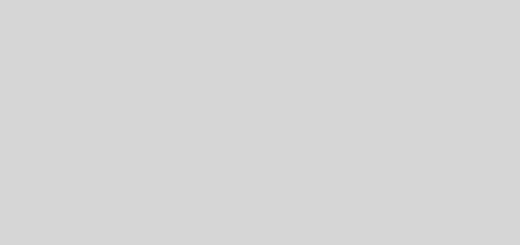Run Android Apps On Computer Using BlueStacks
Ever wondered about running Android apps on computer? Using BlueStacks, you can easily run Android apps on your desktop Windows PC or laptop.
BlueStacks is not a virtual machine (VM) as such but it essentially runs an emulation of the Android Dalvik (also a VM) on top of Windows. The emulator lets you access more than 500,000 Android applications on your PC. BlueStacks have partnered with AMD, the global chip maker, to launch AMD AppZone Player. Though the emulator is optimized to run on a computer system having Radeon graphics card, it ran without any problem on my laptop having a Nvidia graphics card. AMD is also reportedly working with its partners to pre-load AMD AppZone Player on AMD-powered Windows 7 and Windows 8 desktops, laptops and tablets.
Installing BlueStacks or the AMD AppZone Player on your computer
Installing the Android app emulator is easy. Simply visit the AMD AppZone and download any Android app of your choice. When you install the app on your Windows computer, it will automatically install the player. You can also directly download the Android on Windows app and install it.

After the player is installed, you can download and run popular Android apps and games such as Pulse, Fruit Ninja, Battlefield 3, Adobe Premiere Elements and more from the AMD AppZone.
Run Android Apps on Computer Using BlueStacks
Finding Android apps in BlueStacks is very easy. You can either open one of the Android app markets provided by it or use the search function. Once an app is installed, simply click on its icon to launch it. To control the app, you can use a standard mouse or your laptop’s touchpad. You can easily navigate though everything in the app as you will do on your Android device.

On Windows 7 and Windows 8, you’ll find a new library titled “Apps” added. If you click on it, it will show you a list of Android apps you’ve installed using BlueStacks. You can double-click on an icon to launch the app. If you already have Android apps on your smartphone or tablet, you can quickly bring them over to your Windows PC by using BlueStacks Cloud Connect. To do this, you’ll need to click the AppZone Player’s settings button (present at the bottom-right-corner) and then Cloud Connect and follow the on-screen instructions.

BlueStacks also supports Google Play Store as you can see in the screenshot below. You can login to your Google Play Store account and download your paid apps too.