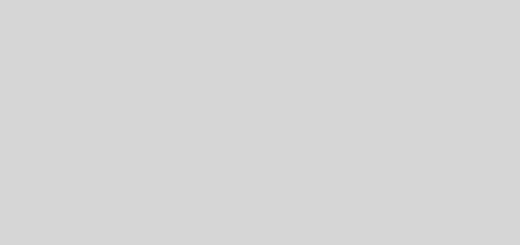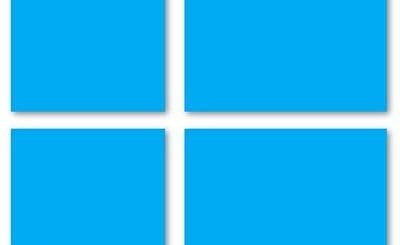Reset Windows 8 Start Screen To Default (Unpin All Items) [How To]
The new Windows 8 Start Screen is a very useful way to quickly access your favorite Windows apps and programs. But when you are installing a lot of apps at a time, most probably after you do a fresh install of Windows 8, you will notice that Windows automatically pins the application shortcuts to the Start Screen. With all the application shortcuts automatically getting added to it, it looks very bloated and very cumbersome to work with, killing its overall appeal and usability.
Even though Windows keeps automatically adding the tiles of new apps, removing or unpinning tiles which you don’t need is very painful. You need to right-click on each tile and select “Unpin from Start”. If you are very frustrated by the bloated Start Screen after installing all your needed apps and programs, and want to simply reset Windows 8 Start Screen back to default, simply follow this tutorial here.
How to Reset (Unpin all items) Windows 8 Start Screen to Default?
If you have hundreds of items in your Windows 8 Start Screen, and you are finding it difficult to manage it. One simple solution to the problem is to unpin all items at once and keep only those which you need. Officially Microsoft doesn’t provides an easy way to unpin all the items from Windows 8 Start screen. You have to right-click on each tile and then select unpin, which you can imagine is a very long process if you have too many tiles to unpin.
Simply follow the steps described below to reset Windows 8 Start Screen to default which will also unpin all items from Start Screen.
You need to run the following commands in an elevated command prompt.
To open an elevated command prompt, that is, Command Prompt (Admin), press Windows Key + X, then press A. At the UAC prompt, click on the Yes button.
After the command prompt opens up, copy and paste each of the commands below and press Enter to confirm.

DEL %LocalAppData%\Microsoft\Windows\appsFolder.itemdata-ms
DEL %LocalAppData%\Microsoft\Windows\appsFolder.itemdata-ms.bak
tskill explorer

Now, when you open Windows 8 Start Screen, you will see the default Start Screen.

With the default Start Screen ready, you can now customize it to your liking by pinning applications.
We will be posting more quick tips to help our readers who have installed Windows 8 on their computer, laptop systems or using them on Windows 8 tablets. Follow our dedicated Windows 8 section for all the latest tutorials, tips and more.