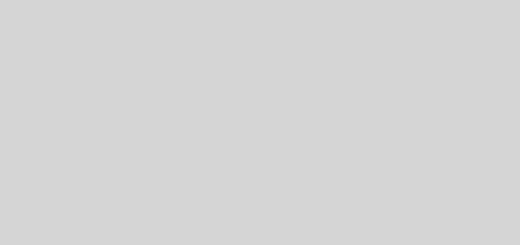How To Delete a Windows Service in Windows 7, Vista or XP [Tutorials]
Ever faced a situation where after uninstalling a software, you find that it has left behind its service or driver references in the registry, and when Windows tries to load them at every boot, it fails displaying an error? This mostly happens with the security programs (though other applications also causes trouble) that fails to remove its installed services or drivers. Even though we posted an ultimate list of antivirus removal tools, but it is not enough.
We need something which will solve the problem in general for almost every Windows applications that causes trouble. In this article, we will show “how to easily remove an orphaned or unwanted service or driver from your Windows system.”
Basically there are three methods to deal with the problem. You can either use Windows in-built sc.exe command, or use the Registry Editor, or using Microsoft Sysinternals Autoruns for Windows utility.
Warning: Use this tutorial with caution, once you delete a service from Windows system, it’s gone, and it will be very difficult to install it back.
The first thing that you’ll need to do is identify the name of the service. To do so, open Services through the Start Menu or Control Panel or press Windows + R key and type services.msc then press Enter. Find the service in the list that you want to delete. Now, double-click on the service name to open up the Properties dialog-box. Now, highlight the “Service name” value and press Ctrl + C to copy it to the clipboard. You’ll need this name to remove it. For more information, see the article: How to find the short names of services.
Remove unwanted services from Windows using sc.exe command
The sc.exe is a command-line tool in Windows 7/Vista/XP. It can be used to create, edit or delete Services. From the TechNet documentation, sc.exe:
Communicates with the Service Controller and installed services. SC.exe retrieves and sets control information about services. You can use SC.exe for testing and debugging service programs. Service properties stored in the registry can be set to control how service applications are started at boot time and run as background processes. SC.exe parameters can configure a specific service, retrieve the current status of a service, as well as stop and start a service. You can create batch files that call various SC.exe commands to automate the startup or shutdown sequence of services. SC.exe provides capabilities similar to Services in the Administrative Tools item in Control Panel.
Windows 7 and Vista users are needed to open up an elevated command-prompt, that is, right-click the command prompt and choose Run as Administrator. Windows XP users can open a simple command prompt but the account should have administrative rights.
The sc.exe command syntax used to delete a service is:
sc delete ServiceName
Where the text in emphasis/italics represents the short name of a service (which you have already copied as shown earlier in this article), and not its display name. For example, the short name for Automatic Updates service is wuauserv, but its display name is Automatic Updates.
Now if you press the F5 key to refresh Windows Services list, you’ll see that the service is gone for good.
The second method involves using the Registry Editor
If your edition of Windows XP or Windows Vista does not ship with sc.exe console tool, then you may have to edit the registry manually. Simply use the underlined steps:
- Start Regedit.exe and navigate to the following branch:
HKEY_LOCAL_MACHINE\SYSTEM\CurrentControlSet\Services - The Service and driver entries are present under the above registry key. Each sub-key represents a driver or a Service. You should be able to identify them easily by looking at the DisplayName and ImagePath values in the right-pane in the Registry Editor.
- Once you spot the Service/driver entry, right-click on the key and choose Delete.
Warning: Before modifying or removing a Service, create a System Restore point and/or a complete Registry backup, just in case something happens.
The third method is easy compared to the earlier two and involves using Autoruns for Windows app
Autoruns is a must-have tool for Windows users which helps you manage Windows startup, services, drivers, Winsock providers, Internet Explorer add-ons, Shell extensions and much more.
- Simply download Autoruns and run it. Windows 7 and Vista users are needed to run it as an administrator. To do so, simply right-click on the Autoruns.exe file and select Run as Administrator.
- Click on Options, tick on Hide Microsoft Entries, so that you can filter out legitimate Microsoft Windows system Services and see only third-party entries. This make it easy for you to spot a third-party driver or Service.
- Press F5 key to refresh the listing.
- Now, click on the Services tab and you can easily remove unwanted drivers and Services from there.
Important: Before deleting any service think hard, search for it using any search engine like Google, Bing, etc to find out if that service is important or not, because it’s very difficult to get them back once they are gone. Deleting any important service needed by Windows may cause instability or may lead to loss of data. We will not be liable to you in any way for any kind of data loss that occurs due to mishandling of this information. Use with high caution!