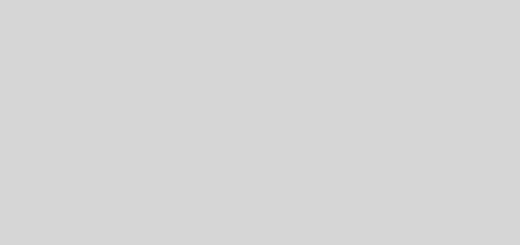How to Download Windows 10 Now and Install/Upgrade Manually
Microsoft Windows 10 is finally available for everyone, but you are worried you may not get it. Just because you don’t see the Windows 10 free copy icon on your taskbar doesn’t mean you can’t get Windows 10. Basically, now that Windows 10 is officially available, you don’t even need the Windows 10 free copy icon anymore. Instead of Microsoft making you wait to get Windows 10 for you device, simply follow this guide and you will be happily upgraded without delay. Yes, there is a very simple way to download Windows 10 and install it yourself.
The real reason for writing this up is I lost the free icon from my main laptop yesterday without any reason. I tried to get it back using the tricks available, but it won’t come. So here’s me doing it manually and sharing the tip with you all who are facing the similar disappearance act of the free Windows 10 upgrade icon.

Download Windows 10 Now
All of a sudden I noticed that my main laptop is missing the free Windows 10 icon. I was puzzled (and angry) why this happened? After all, I had to bear with it for so long. It was sitting on the taskbar doing nothing other than taking precious space. I tried everything possible to get it back, but it won’t come back again. That’s when I decided enough is enough. I started searching for ways to download Windows 10 manually but from official sources. That’s when I stumbled upon the official Windows 10 Software Download page.
On the Windows 10 Software Download page, you will notice two buttons, one to download Windows 10 32-bit edition, and the other to download Windows 10 64-bit edition. You need to know beforehand which edition of Windows your device runs on. To find it, go to Start, type System and open it.

Click on System to open Windows System window
In the System window, look at the value for System type:.

In the System window, look at the value for System type.
If it says 64-bit, your Windows edition is 64-bit edition and you need to click on the Download Tool Now (64-bit version) button. If it says 32-bit, you need to click on the Download Tool Now (32-bit version) button.

Once you download the proper Windows 10 Setup tool (Windows 10 Upgrade Assistant tool) for your device, launch it. You will see two choices: Upgrade this PC now, or Create installation media for another PC.

If you choose the first option, Microsoft will start download Windows 10 for your genuine Windows 7 SP1 or Windows 8.1 Update machine and installs it for you. Depending on the speed of your internet connection it may take a while to complete. During the process, you don’t need to do anything.
We recommend you to backup your important data before starting the upgrade process.
If you select the second option, the tool will ask you for some information. You need to select the language, which Windows edition you want to download and whether you want to download 32-bit or 64-bit or both.
You have the option to download either Windows 10 Home, or Windows 10 Pro (N-editions are also displayed) edition. For clarity, if you have either Windows 7 (Starter, or Home Basic, or Home Premium), or Windows 8/8.1 (or 8.1 with Bing) you should select Windows 10 Home; where as if you have Windows 7 (Pro, or Ultimate), or Windows 8/8.1 (Pro, or 8/8.1 Pro with Media Center) select Windows 10 Pro.

Once you have selected the options, on the next step, the Installation tool offers to either create a bootable USB flash drive or ISO file. Click on Next and wait for it complete the download and media creation process.

It will take a while, mostly depending on the internet connection speed and its stability. Make sure you have enough free disk space available to download Windows 10.
In the end of the process either you will be running Windows 10 or have Windows 10 bootable USB flash drive or Windows 10 ISO file created. Everything done without waiting in the queue for Microsoft to deliver the Windows 10 to you via Windows Update.