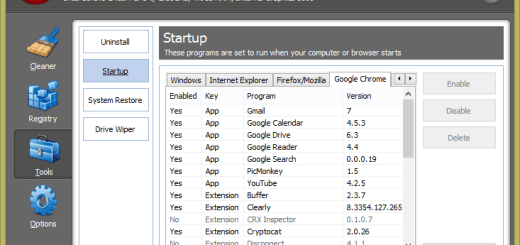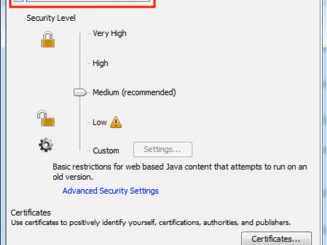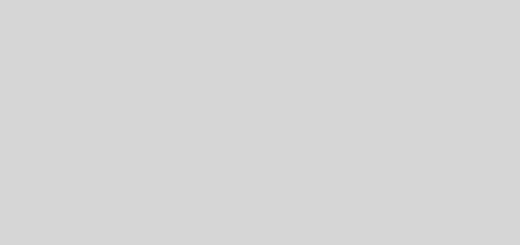Speccy Helps You Know Your Computer System Inside-Out [Windows]
You’ve just purchased a shiny new computer (or a notebook/netbook) for yourself. Now, you’re wondering if the system you’ve purchased is as specified by the sales person, or you just want to know what’s at the heart of this new system that’s booting up Windows in a few seconds flat? Speccy, a freeware application developed by Piriform, (the same developers, who developed the awesome app CCleaner) let’s you know about your system inside-out by displaying all system information related to all of your components.
This article will take an in-depth look and walk you through the usability, design, interface, and overall performance of Speccy.
Installation Experience
Speccy is available for download from the official website. It is also available as portable application for users who wants to carry around in their USB thumb drives. You’ll find the link to the portable edition at the bottom of the download page.

The download size of the application comes between 4.18 MB (for the installer) to 4.54 MB (for the portable). For the installer version, installation was straight forward and took just a few seconds to complete. Upon completion, you’re presented with the option to run Speccy and to view the change log to find out what’s new in this version.
Usability of Speccy
When you launch Speccy for the first time, it’ll start scanning your system. After initial scan is complete, you’re presented with an overall summary of your system and its components. The summary includes information about the Operating System, RAM, Motherboard, Graphics, Hard Drives, Optical Drives, and Audio. In addition to the basic information for each of these different categories, you can get detailed information about the connected peripherals and network hardware.

User Interface and Design
Speccy with its straight forward user interface and simple design is very easy to use. The application is easy to navigate for even the novice users. Now, let’s take a quick look through each sub-categories and what information you can find inside them.
Operating System
When you click on Operating System menu link (let’s call it “tab” for simplicity), the application provides you a complete details of the current specifications and settings of the operating system installed on your computer. You can view the product key of Windows, view Windows Defender, Windows Firewall and Windows Update settings. If you’re an advanced user, you will find information about Windows Environment Variables, Power Profile, Scheduled Tasks, Hotfixes installed, running Process list and Services useful.

CPU
The CPU tab displays detailed information about your system processor, including number of cores, caches and more. You can also monitor bus speed, fan speed, and average processor temperature. When you click on the green meters, the application opens an expanded view for a clearer view of the graph.
RAM
Using the RAM tab, you can get detailed information about the total amount of memory installed in your system, number of expansion slots in use and number of slots available for use. You can monitor RAM usage, speed and individual module specifications.
Motherboard
The Motherboard tab displays information about your motherboard make, model, BIOS manufacturer, overall system temperature, the individual and continuously updating voltage throughputs, and more.
Graphics
The Graphics tab displays information about the integrated or dedicated video cards and identifies the connected display.
One thing to note is, Speccy couldn’t detect our dedicated Nvidia Optimus graphics card present on our laptop, it did however correctly detected the integrated Intel HD Graphics. We don’t blame Speccy for this, since Nvidia Optimus graphics cards are designed to run only when needed by specific programs/games for saving power. Since Speccy doesn’t need it, it wasn’t activated, thus was not detected.
Hard Drives
The Hard Drives tab is useful for monitoring the S.M.A.R.T status. You can also monitor the temperature of your hard drives.
Optical Drives
The optical drives tab offers information related to all the optical drives connected to your system.
Audio & Peripheral Tabs
Just like the optical drives tab, the audio and peripheral tabs displays only hardware specifications.
Network
The Network tab provides very useful information which may come handy for troubleshooting network problems. Here, you’ll get detailed information about your local area connection, any wireless networks connected to. It provides detailed information about your network adapters, network shares, proxies, and remote desktop connections, and all active TCP Connections (applications/processes that are using your network/connected to the Internet, at any particular time).
Performance
Speccy is fast and once it completes the initial scan, it responds to any user actions immediately. Piriform is continually evolving Speccy with new features or improvements, so we’re confident Speccy will continue to get better and offer much more details.
Conclusion
You’ll find a lot of programs that allows you to monitor system health, some displays system specifications, but very few of them offer so much in-depth hardware analysis accessible through a simple, easy-to-use user interface as Speccy offers.
Speccy is completely free to download and personal use, though you’ll not get any support from the developers. If you need priority support, Piriform offers Home and Small business support for $19.95 and $34.95 respectively.