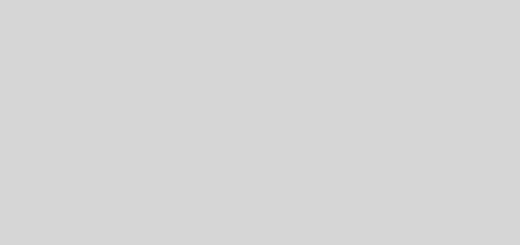Uninstall an App Completely with Revo Uninstaller [Windows, Software Review]
Whenever you uninstall application from your Windows operating system, theoretically, it should uninstall completely. Sadly, in reality, sometimes you will find that when you uninstall an application, it has left few files and unwanted registry entries behind. Down the road, you will notice Windows starts giving performance and compatibility issues. Manually finding and deleting leftover items is very cumbersome and risky.
Utilities like CCleaner are effective to some extent in cleaning up the leftover registry entries and temporary files. But using advanced application uninstaller that can completely uninstall apps makes more sense to keep Windows operating system in good shape. Revo Uninstaller is one such application that can completely uninstall an app and is an alternative to “Windows Add or Remove Programs” applet. Let’s see if it really can do what it claims for.
Revo Uninstaller Overview
Revo Uninstaller simplifies the process of removing leftover files and registry entries of an app after uninstalling it. It works by analyzing an application’s data before uninstall and after uninstall, scans for remnants. After the program’s regular uninstaller completes the uninstall process, Revo provides a list of registry values, files, and folders that it believes were not removed by the application’s regular uninstaller. You can now select the data you wish to delete, and it will clean your computer of the unwanted files, folders and registry entries.
Installation
Revo Uninstaller is available free and comes with several other tools about which we will tell later on. The installation process is very simple. After you have the installer which is around 2.4MB download, the application should be ready for use within a few seconds. If you don’t want to install another application on your Windows or like portable applications, Revo Uninstaller is also available in portable edition.
User Interface and Using Revo Uninstaller
When you launch Revo, you will be presented with a list of the installed applications on your computer. The user interface lets you switch easily between the default Uninstaller view and Tools view. Here we will work with the Uninstaller function first.

Removing an application using Revo is easy. You have a number of options to remove an application completely from your computer. The most easy way is to double-click the icon of the app and continue with the uninstall process. Revo Uninstaller will create a system restore (if not disabled in Options) and then it will run the built-in uninstaller of the uninstalled program. Revo Uninstaller is not directly involved in that part of the uninstall process. Revo than offers four methods for removing applications.
- Built-in: This is just like using the “Windows Add or Remove Programs” applet.
- Safe: It performs additional registry scan and hard drive scan to find leftover items that are safe to delete.
- Moderate: It is an extension to the Safe mode and performs an extended scan to find all the application’s leftover information in the most common places of the Registry and on the hard drive.
- Advanced: Advanced method includes the Moderate mode and performs a deep and thorough scan to find all the application’s leftover information in the Registry and on the hard drive. In our tests, we found this method most effective in completely removing the application.

One unique way for uninstalling apps offered by Revo is the “Hunter Mode.” This mode provides a cross-hair to place on any icon on your Start Menu, Desktop or Taskbar. After you place the cross-hair, Revo will literally “hunt” for the uninstaller of the app and go ahead with the un-installation process.
Revo Uninstaller comes with 8 handy and powerful tools to further clean up your Windows operating system. To access the Tools you have to press the Tools button on the main toolbar. Then on the left side of the main window appears the Tools panel. It has the tools included in Revo Uninstaller divided in two categories shown as buttons: “Optimization” and “Tracks Cleaner”. Under the first category Optimization, you will find an AutoRun Manager, Junk Files Cleaner and Windows Tools. The second category Tracks Cleaner lets you access Browsers Cleaner, MS Office Cleaner, Windows Cleaner, Evidence Remover, and Unrecoverable Delete.

Coming to the Preferences panel, Revo Uninstaller Free offers very few basic options. You can exclude specific file formats and directories, change the language of the application, and change system restore options.

Performance
The performance on this application varies upon which mode you use to uninstall an application. Although it does its job well, it will use a large amount of CPU as well as RAM. We would not recommend attempting to multitask while Revo is in the process of removing an application.
Conclusion
This application does what it promises and does its job well. It does take a little time depending on which method you use to remove an application. Despite this, we will recommend this application to all Windows user. Compared to the default “Windows Add or Remove Programs” applet, Revo is far better in what it does.
This application is available as a freeware application, however, if you are looking for more advanced features, you can buy a pro license for $39.25 $19.62. You can download the free or portable edition from RevoUninstaller.com.
Do you use any other uninstaller or do you use the default Windows uninstaller only? Let us know in the comments.
If you found this article useful and like it, please share it with your friends and contacts on Google Plus, Facebook, Twitter, and more using the share buttons below so that they can also enjoy it, thank you so much for reading!