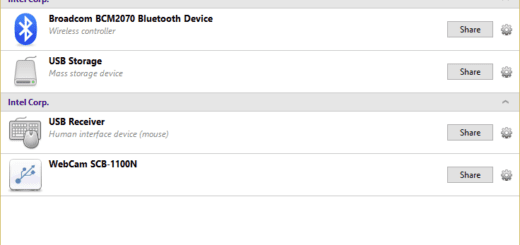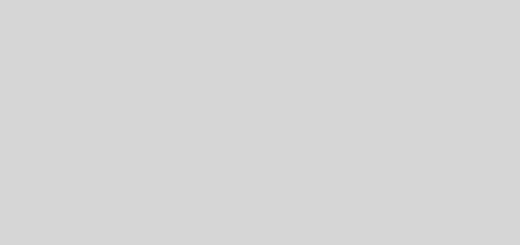How To Create and Use Backups Using the Backup and Restore Center [Windows]
How to Back Up Manually?
Once you’ve configured automated backups, you can use the settings to run a backup manually at any time. Simply open Backup And Restore, and then click Back Up Now. If you want to manually create a system image backup, follow these steps:
1. In Control Panel, under the System And Security heading, click the Back Up Your Computer link. In the left pane, click Create A System Image.

2. On the Where Do You Want To Save The Backup page, use the options provided to specify a backup location. Click Next.

3. On the Which Drives Do You Want To Include In The Backup page, the computer’s system drive is selected by default. You cannot change this selection, but you can add other drives to the backup image by selecting the related check boxes. Click Next to continue.

4. Click Start Backup.

Note: For automated backups to work on at the scheduled run time the computer must be turned on. Also note that you cannot save backups to system disk, boot disk, or tape drives. Even though you can save your personal data backups to USB flash drives, CD/DVD drives, and network locations, regardless of whether they are formatted with FAT or NTFS, you can save system image backups only to internal drives, network locations, or USB flash drives formatted with NTFS only. System image backups can also be saved to CD/DVD drives.