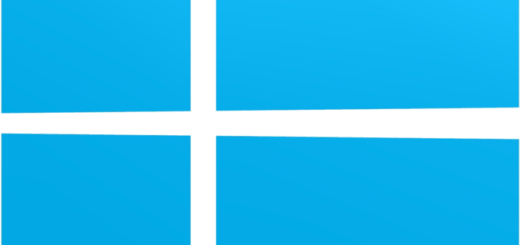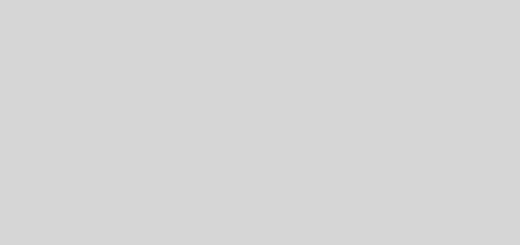How To Create System Image To Refresh Windows 8 PC
Windows 8 comes with a new feature known as “Refresh your PC“. When your Windows 8 PC is not working properly, you can use the “Refresh your PC” as the last option to revive the ailing operating system. By default, when you refresh your Windows 8-based computer, it keeps your personal data and re-installs Metro style applications. But it removes Desktop apps, and their names will be placed in a file on your desktop called Removed Apps, unless you have created a custom system image. Once you create system image of Windows 8, the custom system image is used by the operating system as the refresh image, instead of any existing image or OEM restore image.
Why Create System Image in Windows 8?
You know, re-installing Desktop apps is a very time-consuming process. To make things easier, you can use a command line tool called recimg.exe, offered by Windows 8. The recimg tool is used to create system image in Windows 8. This system image is later used by the operating system, when you use the refresh PC function while restoring Windows 8. Using the custom system image not only saves your personal data and Metro style apps, but will also keep all the Desktop apps which you have installed when you create system image. This can save you a lot of time.
You should create a custom image after you have installed a fresh copy of Windows 8, then you have installed your useful Desktop apps. This way, if you ever refresh your Windows 8 PC, it will keep your useful Desktop apps, saving you a lot of time. Also, whatever you install after creating the custom image, it will not be copied over to the refreshed system. However, the old system is preserved in C:\Windows.old.
Note: If you have install too many Desktop apps, the custom system image may take more than 5 GB disk space. The time to complete the system image creation process may take a long time, during which you should not restart the computer. So, if you are ready to create your own custom system image to refresh your Windows 8 PC, follow the guide below.
How to Create System Image for Windows 8 using recimg.exe?
In order to create a custom system image for your Windows 8 PC, you need to use the built-in Recimg.exe command-line.
Note: Microsoft recommends only experienced Windows 8 users who understand the consequences of using such custom Windows 8 Refresh Image, to create system image.
Let’s now see how to use the recimg tool to create your custom system refresh image for your Windows 8-based computer system.
- Before proceeding make sure you have already created a destination folder for saving the custom system refresh image. For this guide, we will create a folder named “CustomRefreshImage” on our Windows system drive, C. You can create the folder on any other drive of your choice.
- Now, open an elevated command prompt. To do this, follow these steps:
- On the Start page, type
cmd, press and hold or right-click Command Prompt, and then tap or click Run as administrator.
- On the Start page, type
- In the command prompt, type the following command, and then press Enter:
recimg -CreateImage drive:\folderSo, in our example, since we have created “C:\CustomRefreshImage” in step 1, we will rewrite the above command as:
recimg -CreateImage C:\CustomRefreshImage
For more help about the recimg tool, type recimg /help in the command prompt and press Enter.
If you are using Windows XP, Vista or Windows 7, you may like the Refresh PC app, which resets Windows Registry and Services to factory default state. Don’t forget to see how to create a System Image Backup in Windows 7 and how to restore Windows 7 using the System Repair Disc.
Source: Microsoft Support